
Durante este verano, me animé a destripar de nuevo el iMac que tengo en casa, esta vez, para cambiar el disco duro interno por un bonito SSD Crucial M4 de 256GB. Antes de empezar, os pongo en antecedentes.
Tengo un iMac de 20″ early 2008 (el modelo que se lanzó a principios de 2008), en su momento venía con la versión Leopard de Mac OSx. Tras actualizar a Snow Leopard y aumentar la RAM, el rendimiento mejoró bastante, pero a partir de Lion, el rendimiento cayó en picado (no se trata de un caso aislado). Con el reciente Mountain Lion el rendimiento debería mejorar de nuevo, así que aproveché para hacer un cambio de hardware que sí iba a asegurar un aumento de rendimiento en condiciones, instalar un SSD.
Material antes de empezar
Como comentaba al principio, el disco elegido fue un SSD de Crucial, modelo M4 de 256GB SATA3 (aunque mi versión de iMac lleva SATA2), después de leer por diversos foros la recomendación de esta marca y su buena relación calidad-precio. El disco es de un tamaño 2.5″, por lo que para utilizarlo en el iMac, se necesita un adaptador (o caddy). El que he utilizado es el modelo de la marca OZC. Más adelante comprobé que el uso de tornillería especial de Apple es sus equipos me iba a dar más de un dolor de cabeza.
Para desmontar el imac tan solo se necesita una ventosa para despegar la pantalla de cristal, un destornillador torx y uno de estrella.
Empezando a desmontar el iMac
El primer paso es desconectar el iMac y colocarlo boca arriba en alguna superficie cómoda para empezar a desmontar. Tras esto, debemos quitar los módulos de RAM, que se encuentran en la parte inferior de la pantalla. Para esto hay que quitar el tornillo de la tapa, veremos dos solapas negras de las que debemos estirar y extraer los módulos.
Una vez extraída la RAM, podemos empezar a desmontar el iMac, para ello debemos extraer el cristal de la pantalla. El cristal no va pegado, ni con tornillos, se mantiene gracias a unos imanes, su extracción es tan fácil como colocar una ventosa y estirar lentamente para no quebrarlo. Tras quitarlo, tenemos acceso a 12 tornillos torx, que debemos extraer y apuntarnos su posición, ya que son de diferente tamaño (en mi caso, los dejo colocados en una mesa).
El siguiente paso es separar el marco de aluminio frontal, simplemente estirando desde la parte superior, pero hay que hacerlo con cuidado, ya que tenemos que desconectar el cable de la webcam que encontramos en la parte superior. Estiramos haciendo juego y el frontal sale con facilidad. Ahora es un buen momento para pasarle un cepillo a los ventiladores y el aspirador a velocidad mínima para quitar el polvo acumulado.
Quitando la pantalla LCD del iMac
Cuando ya tenemos acceso a las tripas del iMac, vemos que el LCD cubre los componentes que queremos cambiar, por lo que tenemos que sacarla también. Proceso que, como hasta ahora, es sencillo pero delicado.
- Quitaremos los tornillos que sujetan el marco de la pantalla (y nos guardamos su posición en un papel o mesa).
- Desconectamos el cable de los sensores del ventilador que viene de detrás del LCD.
- Desatornillamos y desconectamos el cable VGA.
Ahora ya podemos levantar la pantalla, pero ojo, quedan unos cables de alimentación en la zona de la derecha que también tenemos que desconectar (marcando antes la posición en la que están conectados) y ya podemos quitarla con seguridad.
Cambiando el HDD por un SSD
El disco duro HDD queda a la vista, para quitarlo hay que presionar (con bastante fuerza) la pestaña negra y estirar con cuidado. Desconectamos los cables de alimentación-datos y despegamos la sonda de temperatura.
Atornillamos el SSD a la carcasa y le colocamos la pieza negra del HDD con los tornillos (es dificil y hay que hacer mucha fuerza ya que los tornillos son muy grandes y apenas hacen rosca en la carcasa). Luego, colocamos la carcasa con el disco en el hueco y comprobaremos que tampoco encaja muy bien, así que lo colocamos en los huecos de uno de los lados y podemos hacer presión con algún tipo de cartón o papel. Esto último no es necesario, pues el SSD no tiene componentes mecánicos y no va a vibrar. La sonda yo la he dejado pegada en la parte de debajo, haciendo contacto con el propio SSD
Ahora ya queda ir montando todo de nuevo, colocar LCD, conectar cables y tornillos, colocar el marco, atornillar, poner el cristal de la pantalla y conectar la RAM. Una vez todo en su sitio, queda encenderlo y proceder a instalar Mountain Lion.
Instalando Mountain Lion con un SSD
Cuando ya hemos dejado todo en su sitio, la instalación en un SSD es como con otro tipo de disco duro. En mi caso, tenía preparada la iso de Mountain Lion en un USB, que reconoció perfectamente y me dejó instalar sin problema (aunque por alguna razón, la instalación es muy lenta).
Activar TRIM en el SSD
Este paso es muy importante para un correcto funcionamiento y mejora de la vida útil del disco. El TRIM es una característica que informa al SSD que bloques de memoria han dejado de usarse al borrar un archivo y puede vaciar. Esta característica viene habilitada cuando compras un Mac con disco SSD, pero cuando cambias el disco por tu cuenta, el sistema operativo no activa esta opción para la mayoría de SSD.
El primer paso es comprobar que efectivamente no está habilitada la opción. Lo podemos ver en Acerca de este Mac>Más Información>Información del sistema>SATA
Para activarlo, utilizaremos la aplicación TRIM ENABLER, únicamente debemos instalar la aplicación y abrirla. Veremos un botón para activarlo y tras esto, reiniciamos. Ahora podemos ver como la opción ya nos sale activada.
Poniendo a prueba y testeo del SSD
La mejora de funcionamiento es apabullante, el arranque es inmediato, las aplicaciones se abren al instante, incluso las que abren miles de ficheros, como iTunes (70GB) y iPhoto (50GB), en las que se puede navegar y no notas retraso en el acceso a los ficheros.
Con la aplicación de BlackMagic Disk Speed Test da los siguientes resultados tras pasarle el test 2 veces:
Finalmente, decir que recomiendo este cambio sin ninguna duda, el equipo se rejuvenece una barbaridad y podemos estirar los años de uso del equipo gracias al aumento de rendimiento y velocidad.




















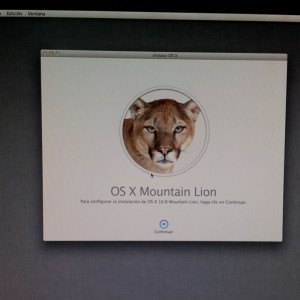



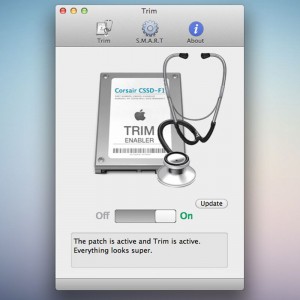

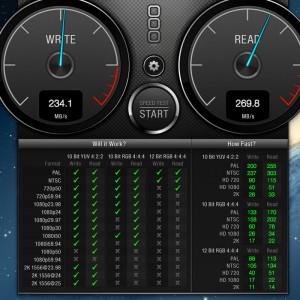
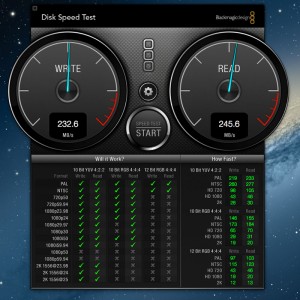
Buenísima entrada!!! Explicación sencilla y todo claro. Gracias!
Me viene genial porque tengo el mismo modelo de iMac y quiero subir la ram de 4 a 6 Gb (que ya he visto que se puede) y ponerle el mismo SSD.
Quería preguntarte, ¿dónde compraste el adaptador de OCZ? ¿Y sabes si se puede mantener el HDD y añadir el SDD quitando la unidad óptica (lector de CDs)?
Hola Dani.
El adaptador de OCZ lo compré en amazon, pero ojo, los tornillos no encajan bien y se queda un poco «de aquella manera».
Lo que comentas de ponerlo en la unidad optica, en este modelo solo tiene SATA el disco duro, la unidad óptica lleva un PATA (ide) y es más lento.
Mi consejo (yo lo tengo así) es poner donde el HDD un SSD con adaptador y donde la unidad óptica, ponerle un «caddy» con un HDD de 2.5″.
Gracias Manu, por responder tan rápido. Al final cambio el SSD por el HDD y listo que es suficiente. El resto por HDDs externos, que el cambio de la unidad óptica me va a salir al final más caro…
Nada con el adaptador, miraré varios y sino pues un poco de bricomanía… ;P
Hola Manu,
Gracias por la explicación. Andaba buscando algo referido a este modelo y es de los mejor que he encontrado.
He optado por la opción de sustituir el HDD por la unidad óptica, es decir,el HDD que viene con el equipo. ¿Es igual de sencillo que cambiar HDD por SSD?. A lo que me refiero es que ¿con un simple adaptador ya puedo colocar el HDD por la unidad óptica?. Teniendo en cuenta lo que comentas de que no lleva cable SATA
Hola Sergio.
Quitar el lector de DVD para poner un hdd es también muy sencillo. Si tu modelo es el mismo que el mio, necesitas un «caddy» de SATA a PATA. Yo el mio lo compre en ebay.com, buscas «caddy sata pata» y deben aparecerte.
El lector va atornillado con 2 o 4 tornillos que debes quitar y verás que es quitar y poner uno por otro.
Muchas gracias. Sólo una cuestión más. Esos adaptadores que me indicas son para HDD de 2.5. No estoy seguro, pero creo que mi HDD es de 3.5 y no encuentro adaptadores para 3.5. Mi modelo de HDD es WDC WD10EARS-00MVWB0 Media
Exacto, esos adaptadores son para discos 2.5″, ya que el espacio físico que deja el lector, no da para uno de 3.5″.
Hola!!, podrias poner un link o decir que tipo de cable has necesitado para conectar el SSD con la placa…
Gracias!!!
Se utiliza el cable sata del hdd que sustituyes.
Gracias!! todo muy bien exlicado…me basare en tu guia para hacer el cambio..
Hecho!!!
Ya he ampliado la ram del equipo a 6 Gb e instalado el SSD (el mismo). Entre el extra de ram y el SDD va MUUUCHO mejor. Se acabó el esperar al iMac y liberar ram cada dos por tres. También he comprado un HDD de 2.5″ de 1 Tb para sustituir por la unidad óptica. Todo lo compré en amazon (muy cómodo que sea en una sola tienda) excepto el caddy PATA IDE que no tenían y lo compré por ebay (todavía no me ha llegado).
La única pega es lo mal que se adapta el caddy del SSD. No coincide con el anclaje del HDD de 3.5″ y es un dolor de cabeza. De hecho tuve que hacer un apaño para fijarlo.
Manu creo que una mejor solución (y de mismo precio) es este tipo de adaptador:
https://www.youtube.com/watch?v=EQA_dOWb_fo
De hecho voy a comprar uno y cuando cambie la unidad óptica lo pondré…
Muchas gracias por la entrada!!!
Mola, pero los productos de ICY suelen ser caros. Realmente no pasa nada porque el SDD se quede un poco suelto, no tiene partes mecánicas dentro y no vibra.
¿Qué modulos de RAM has usado?
Ya, los SSD es verdad que no son tan delicados como los HDD pero sobre todo es por montarlo que fue un dolor de cabeza (sujetando el caddy solo con 1 tornillo es que se salía…). De todas formas el adaptador ICY lo he visto por 16 euros en pccomponentes y el OZC vale 8, es poca diferencia de precio para quitarse de complicaciones y dejarlo todo perfecto…
Te dejo el enlace de la ram de amazon:
http://www.amazon.es/gp/product/B001RB21JE/ref=oh_details_o00_s00_i00?ie=UTF8&psc=1
He realizado todos sus pasos y es realmente íncreible el cambio que he experimentado. Incluso he pasado por el fallo de la placa, pero aún así he sobrevivido.
Saludos buen tuto!!!